Whether you use a Windows PC or a Mac machine, your keyboard has all the standard functions keys at the top. These keys are assigned with various functions by the operating system of your computer.
Remap Keyboard lets you modify your macOS keyboard layout by changing the behavior of each key to work like another. You can apply mapping to all your keyboards or just the selected keyboard (e.g. Only the built-in keyboard on your MacBook or an USB keyboard). Enter to Search. My Profile Logout. MapKeyboard is a free program to remap your keyboard. Using MapKeyboard, you can alter any key on your keyboard to function as a different one.
Some of the actions these keys perform are things like increasing and decreasing brightness levels, increasing and decreasing volume levels, opening certain functions, and so on. On a Mac machine, these keys trigger some of the macOS’ default actions, such as opening the Mission Control view.
The issue here is that, while some of these keys are used frequently, others remain unused simply because their functions aren’t as common. The best way to put these unused fn keys on Mac into use is to remap them.
Remapping keys lets you assign custom functions to the keys. These keys will then perform the actions that you assign to them on your Mac.
Disable The Default Function Keys Behavior
Before you assign any custom actions to your keys, the first thing you’ll want to do is disable the default actions of your keys. This will disable the useful keys as well but you can always use them by pressing and holding down the fn button on your keyboard. It will then make your keys do the action that’s printed on them.
Disabling the function keys is easy on a Mac. Here’s how you do it:
Click on the Apple logo at the top-left corner of your Mac’s screen and select System Preferences.
When the system preferences pane opens, find the option that says Keyboard and click on it to open it. It’ll open your keyboard settings menu.
On the following screen, you’ll find a few options that you can enable and disable. Find the option that says Use F1, F2, etc. keys as standard function keys and turn it on.
You’ve successfully turned off the default behavior of your fn keys.

Remap Functions Keys
Now that the default function key actions are turned off, you can go ahead and assign custom actions to these keys. It’s pretty easy to do this and you don’t need a third-party app to do the task.
You’re going to use the same System Preferences pane to get this task done.
Mac Remap Key
Launch System Preferences on your Mac and click on the Keyboard option.
When the keyboard pane opens, find and click on the tab that says Shortcuts at the top. It’ll let you customize your shortcuts on your machine.
The following screen will list all the keyboard shortcuts you have on your Mac. You can access various shortcuts by clicking on their category names in the left menu. Let’s assign one of theses shortcuts to your function keys.
Click on Screen Shots in the left pane and click on the already assigned shortcut next to the first title that says Save picture of screen as a file. Press any of the function keys on your keyboard and it’ll be assigned to the shortcut.
You don’t need to save any changes as it’ll be automatically done by macOS.
From now on, whenever you press the fn key specified above on your keyboard, it’ll take a screenshot instead of performing the usual action it does. You can assign any of your function keys to any of the shortcuts you find in there.
Map Functions Keys To Perform Specific Actions

While the built-in Keyboard menu has a lot of keyboard shortcuts for you to use and to assign to the fn keys, it doesn’t have all the shortcuts. There are certain shortcuts that you may want to use by pressing your fn keys but those aren’t listed here.
Mac Remap Keyboard Keys
One of the ways to have your custom shortcuts listed there is to add them to the list. The following shows how it’s done:
Open the app for which you want to create a custom fn key action. As an example, I’ll open Google Chrome to create a fn key shortcut for launching an incognito window.
Click on the app menu items at the top and note down the full name of the item you want to assign an fn key. For me, it’ll be New Incognito Window.
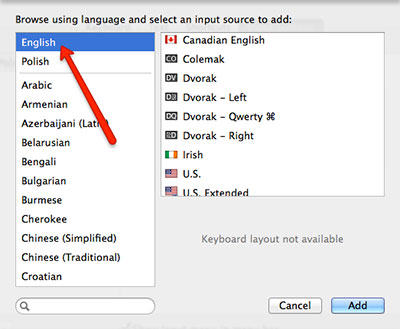
Head into System Preferences > Keyboard > Shortcuts menu, click on App Shortcuts in the left pane, and click on the + (plus) sign in the right pane. It’ll let you add a custom shortcut.
On the following screen, set the options as the following and hit Add.
Application – choose the app you want to create a shortcut for. If it’s a universal shortcut, choose All Applications.
Menu Title – this is the exact name of the item you noted down earlier. Type it in here.
Keyboard Shortcut – press the fn key you want to assign to the action.
From now on, when you press the fn key you used above, it’ll perform the action that you just entered in the Menu Title box. In my case, it’ll open a new incognito window in Google Chrome.
Use A Third-Party App To Remap Fn Keys on MacOS
macOS, by default, gives you plenty of options to customize the behavior of your function keys. However, if you want even more power, you may need to use a third-party app.
Karabiner is one of the popular apps that helps you customize how various keyboard shortcuts work on your Mac machine. It lets you create multiple profiles so you can have one set of keyboard shortcuts in one profile and another set in a secondary profile.
Microsoft Keyboard Software Mac
There are a number of other features in the app that you may want to explore.
New Uses For Your Function Keys
If you can’t think of any particular function for your keys, you can assign some of the following functions to your keys. These are used by most Mac users.
- Browser new tab
- Browser new incognito tab
- Screenshots
- Do not disturb mode
- Close app
- Hide and unhide the Dock
Feel free to use your own creativity and imagination to make these keys work the way you want.
Conclusion
For most Mac users, the top row of the keys remains unused as those really aren’t the functions you may want to use every now and then. With fn key remapping, you can make those keys useful by letting them do the tasks that you actually want.
댓글